How to Embed Google Maps into Your React Application

Embedding Google Maps into a React application can be a seamless experience with the help of the @react-google-maps/api library. In this guide, we’ll walk through the process of integrating Google Maps step by step.
Step 1: Set Up Your Google Cloud Project
- Visit the Google Cloud Console.
- Create a new project or select an existing project.
- Navigate to APIs & Services > Library and enable the Maps JavaScript API.
- Go to APIs & Services > Credentials and create an API key.
- (Optional) Restrict your API key for added security by specifying your domain.
Step 2: Install Dependencies
In your React project, install the @react-google-maps/api package:
npm install @react-google-maps/api
or
yarn add @react-google-maps/api
Step 3: Environment Variables
Store your API key in an environment variable for security. Create a .env file in the root of your project:
NEXT_PUBLIC_GOOGLE_MAPS_API_KEY=your-google-maps-api-key
Make sure to restart your development server after adding the environment variable.
Step 4: Create a Map Component
Here’s how to build a reusable MapContainer component. This will give you a basic map in your react app.
import { GoogleMap, LoadScript } from "@react-google-maps/api";
export const MapContainer: React.FC = () => {
const mapStyles = {
height: "50vh",
width: "100%",
};
return (
<LoadScript googleMapsApiKey={process.env.NEXT_PUBLIC_GOOGLE_MAPS_API_KEY!}>
<GoogleMap
mapContainerStyle={mapStyles}
zoom={11}
center={{ lat: 37.7749, lng: -122.4194 }}
/>
</LoadScript>
);
};
Key Features of the MapContainer Component
-
Center: Where you want your map to start when its first loaded. Currently it is set to San Francisco.
-
Zoom Level: Adjust the zoom level using the
zoomprop. -
Responsive Map: The
mapStylesobject ensures a responsive map size. Customize this to your liking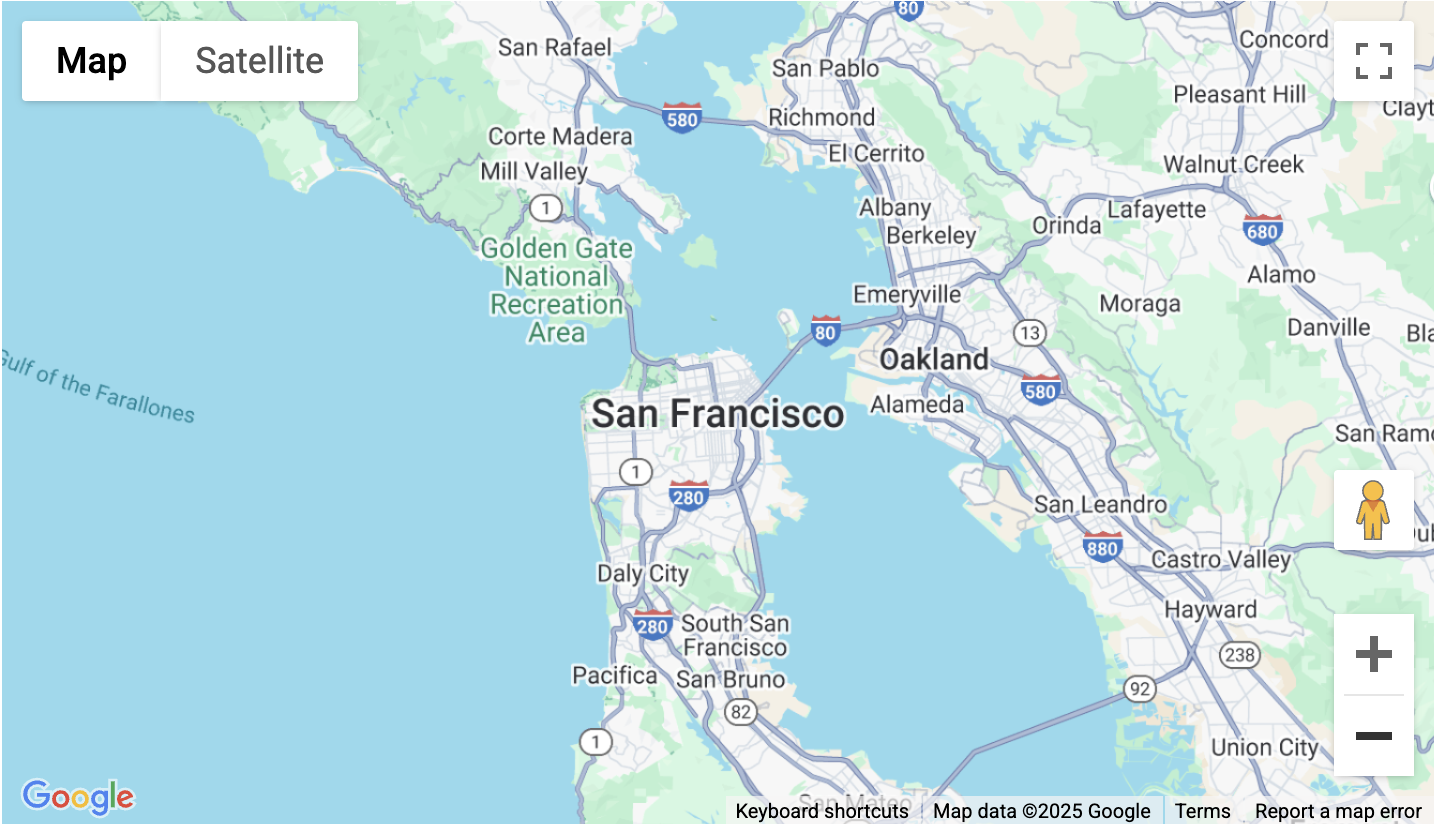
Step 5: Adding markers
Adding markers can be helpful for highlighting significant locations. To add markers, you will use the Marker component from @react-google-maps/api. Create a prop called markerPositions. This will be an array of markers that you can pass into your component and will show up on the map.
import { GoogleMap, LoadScript, Marker } from "@react-google-maps/api";
interface MarkerPosition {
lat: number;
lng: number;
label?: string;
}
interface MapContainerProps {
markerPositions: MarkerPosition[];
}
export const MapContainer: React.FC<MapContainerProps> = ({
markerPositions,
}) => {
const mapStyles = {
height: "50vh",
width: "100%",
};
return (
<LoadScript googleMapsApiKey={process.env.NEXT_PUBLIC_GOOGLE_MAPS_API_KEY!}>
<GoogleMap
mapContainerStyle={mapStyles}
zoom={11}
center={markerPositions[0]}
>
{markerPositions.map((position, index) => (
<Marker key={index} position={position} label={position.label} />
))}
</GoogleMap>
</LoadScript>
);
};
-
Center: The center is now the first item in the markerPosition array.
-
Mapping Through Markers: By mapping over the
markerPositionsarray, we are now displaying all of the markers that are specified in the prop. -
Label: Passing in a label allows you to give the location a name.
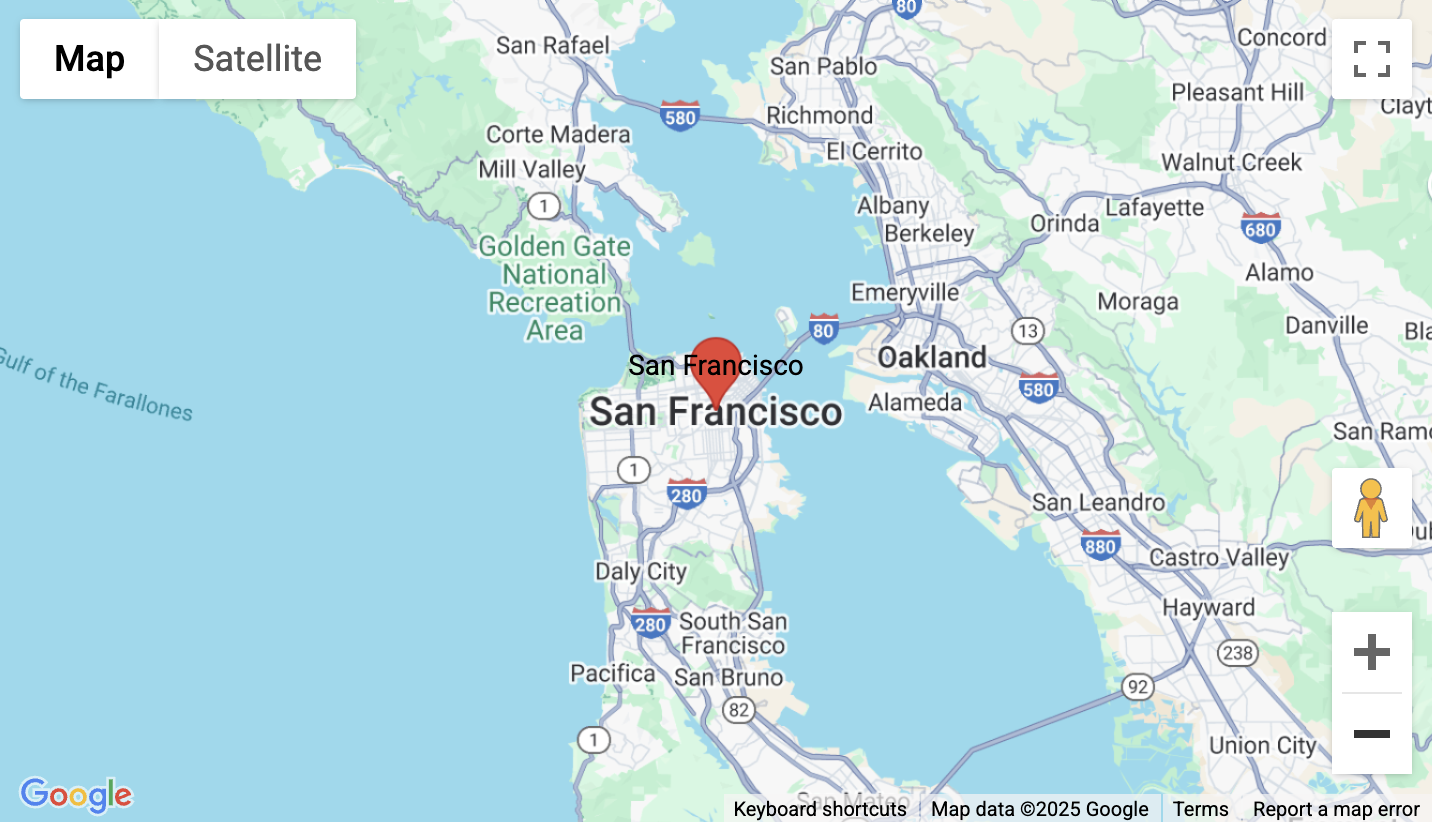
Step 6: Use the Map Component
Import and use the MapContainer component in your application:
import React from "react";
import MapContainer from "./MapContainer";
const App: React.FC = () => {
const markerPositions = [
{ lat: 37.7749, lng: -122.4194, label: "San Francisco" },
{ lat: 34.0522, lng: -118.2437, label: "Los Angeles" },
];
return (
<div>
<h1>My Google Map</h1>
<MapContainer markerPositions={markerPositions} />
</div>
);
};
export default App;
Step 7: Test Your Application
Run your application to ensure the map displays correctly:
npm start
or
yarn dev
You should see a Google Map with markers for the specified locations.
Bonus Tips
- Styling the Map: Customize the map appearance by adjusting the
mapContainerStyleor using map themes. - Handling Errors: Implement error handling for invalid API keys or network issues.
- Advanced Features: Explore additional features like info windows, custom markers, and map events using the
@react-google-maps/apidocumentation.
With these steps, you now have a fully functional Google Map embedded in your React application. Happy coding!